아파치 서버(Apache Server)를 설치해 봅시다
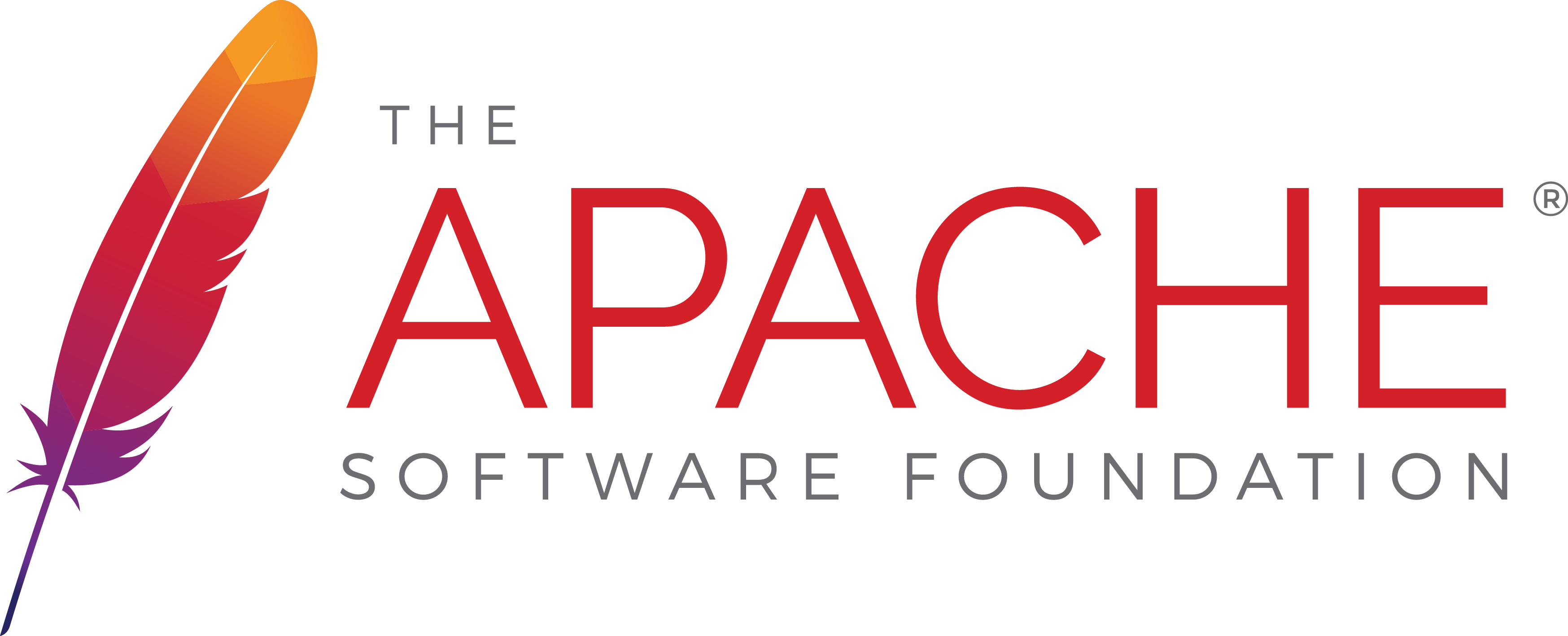
'Apache HTTP Server'는 '아파치 소프트웨어 재단'에서 개발하고 배포하는 웹 서버입니다.
아파치 서버의 좋은 점 중의 하나는 오픈소스 정책으로 무료로 사용이 가능하다는 점인데요.
'Windows, Mac, Linux' 등의 운영체제에서 작동이 가능합니다.
패키지 소프트웨어란?
아파치 공식 웹사이트에서 아파치 웹서버를 직접 다운로드하는 것도 좋은 방법입니다.
하지만, 소스를 다운로드받아 컴파일하고 몇 가지 변수들을 설정해 줘야 하는 번거로움이 있습니다.
이런 불편함을 해소해주는 소프트웨어가 있는데요.
'Bitnami WAMP Stack'이라고 하는 '패키지 소프트웨어(package software)'입니다.
패키지 소프트웨어란, 다양한 기능을 가진 소프트웨어들을 하나의 소프트웨어로 통합한 것을 말합니다.
'Bitnami WAMP Stack'에서 'WAMP'는 'Windows, Apache, MySQL, PHP'의 머리글자를 모아놓은 단어인데요.
비트나미는 아파치 서버뿐 아니라, 웹 개발에 전반적으로 필요한 기능들을 제공해 주는 패키지 소프트웨어입니다.
그럼, 비트나미를 통해 아파치 서버를 설치해보도록 하죠!
- 구글에 Bitnami WAMP Stack 검색하기
- 비트나미 웹사이트 접속
- Bitnami WAMP Stack 설치 파일 내려받기
- 로그인 없이 다운로드
- 설치파일 실행
- 비트나미 설치 로고
- 비트나미 설치 마법사 시작
- 설치할 파일 설정
- 비트나미 설치 경로
- MySQL 비밀번호 설정
- 비트나미 클라우드 서비스
- 비트나미 설치옵션 설정 완료
- 비트나미 설치 화면
- 방화벽 허용 - 아파치 서버
- 방화벽 허용 - MySQL
- 설치 완료
- 비트나미 실행
비트나미(bitnami)로 아파치 서버 설치하기
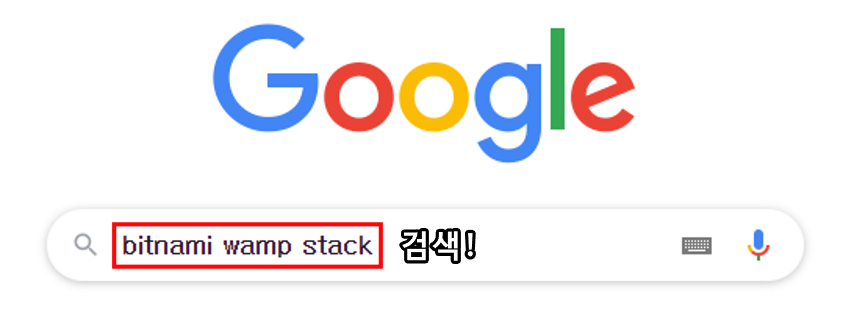
구글 검색창에 'bitnami wamp stack'을 검색해보겠습니다.
'bitnami wamp stack install', 'bitnami download' 등으로 검색해도 됩니다.

저는 다음과 같은 검색 결과를 얻을 수 있었습니다.
바로 설치파일(installer)을 내려받을 수 있는 페이지의 링크가 뜨는데요.
해당 링크는 다음과 같습니다.
비트나미 설치파일 다운로드 링크 : https://bitnami.com/stack/wamp/installer
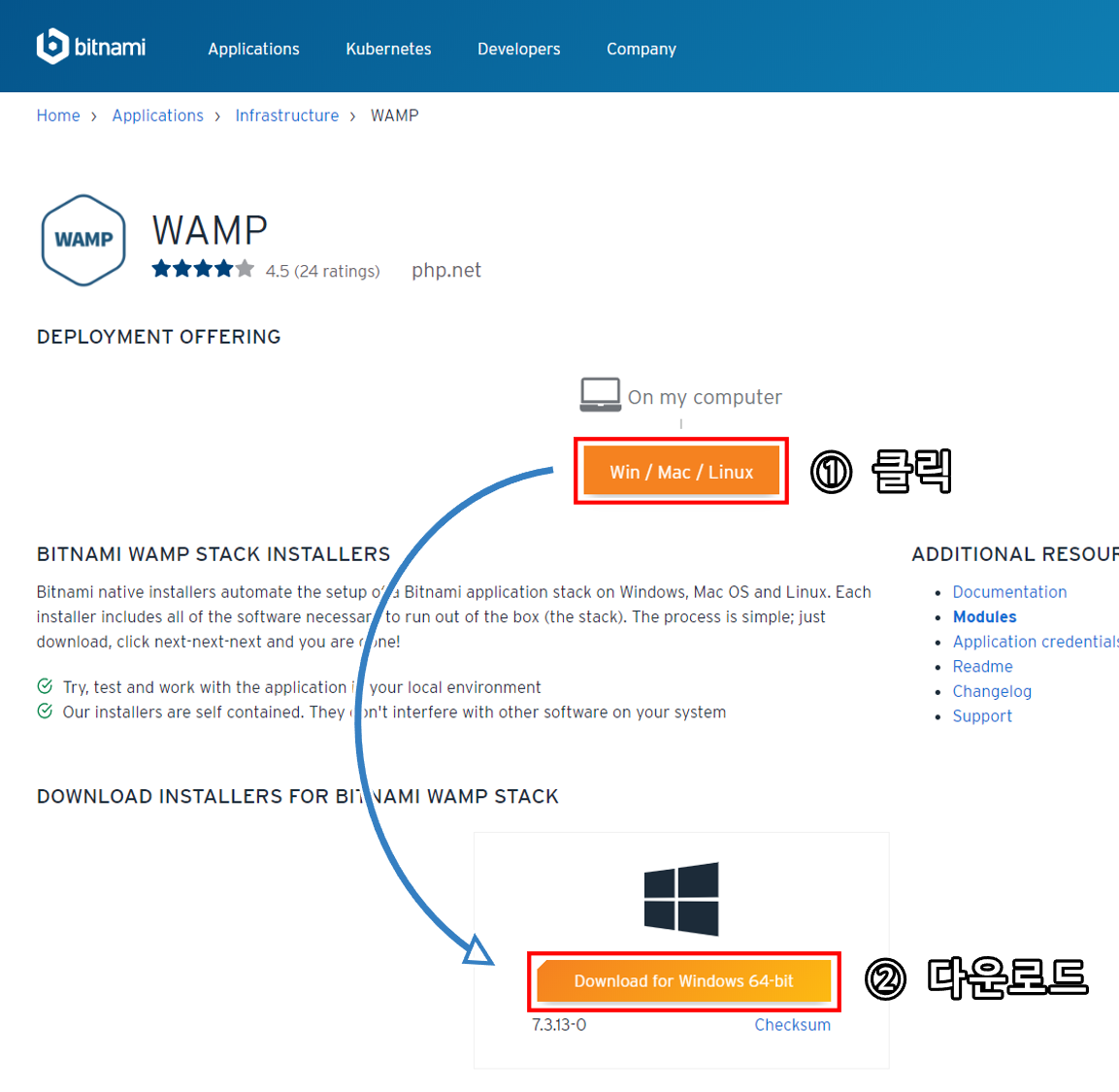
사이트링크를 따라 들어가 보면 중앙에 'Win / Mac / Linux' 버튼이 있는데요.
이 버튼을 클릭하면 현재 운영체제에 맞는 설치파일이 나옵니다.
저는 Windows를 사용 중이라 Windows 전용 설치파일이 나왔습니다.
'Download for Windows 64-bit' 버튼을 클릭해 줍니다.
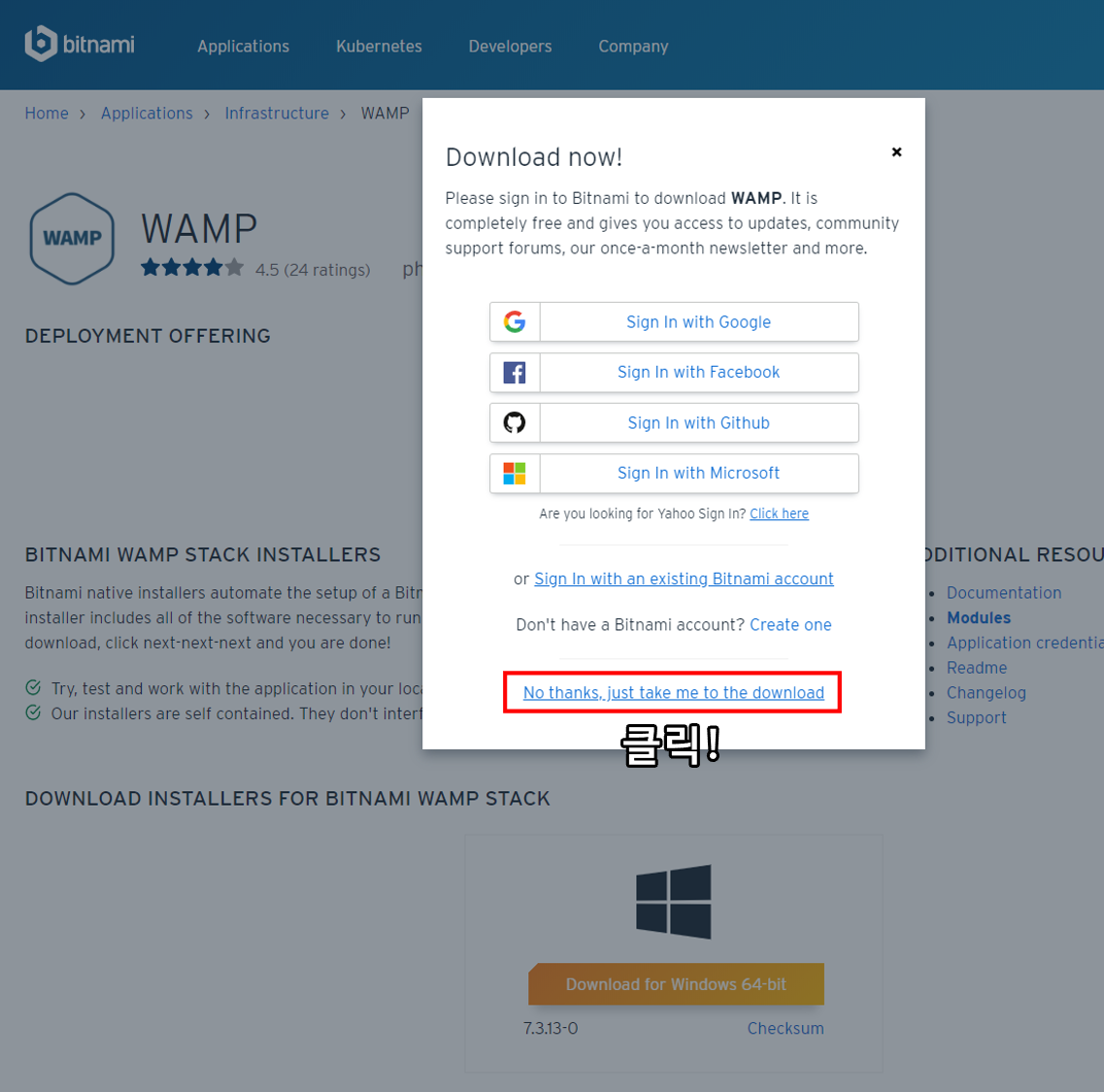
다운로드 버튼을 누르면 바로 다운로드가 진행되지 않고, 회원가입 권유 버튼이 나오는데요.
하단의 'No thanks, just take me to the download' 버튼을 누르면 회원가입 없이 다운로드가 가능합니다.

내려받은 비트나미 설치파일을 실행시켜줍니다.
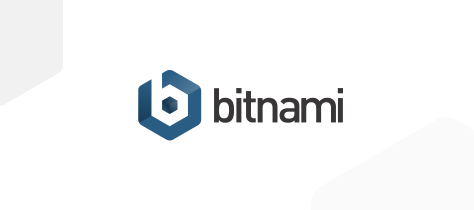
위의 로고와 함께 비트나미 설치 마법사가 시작됩니다.

'다음(Next)' 버튼을 클릭해주세요.
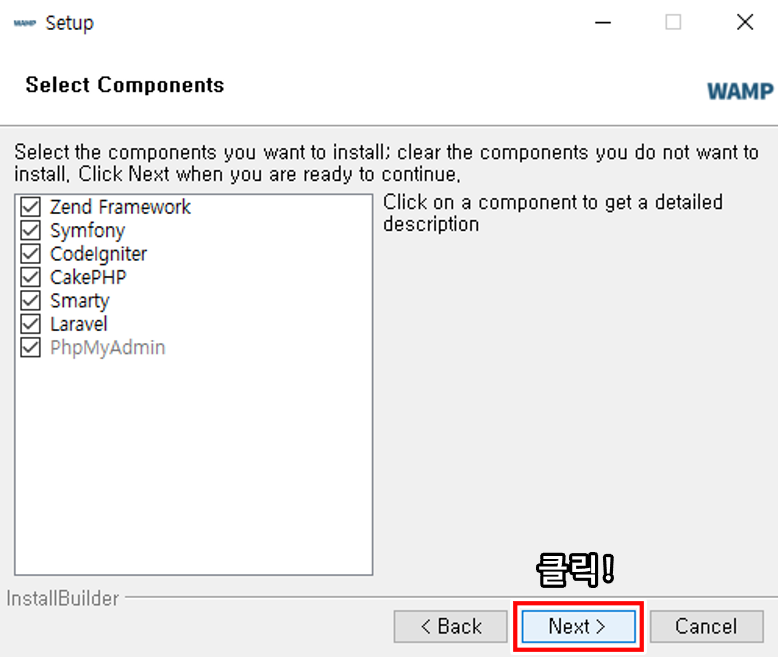
비트나미와 함께 설치될 파일들의 목록입니다.
특이 사항이 없다면 '다음(Next)' 버튼을 클릭하면 됩니다.

폴더 아이콘을 클릭해 설치파일의 경로를 수정할 수 있습니다.
경로 확인 후, 변경사항이 없다면 '다음(Next)' 버튼을 클릭하면 됩니다.
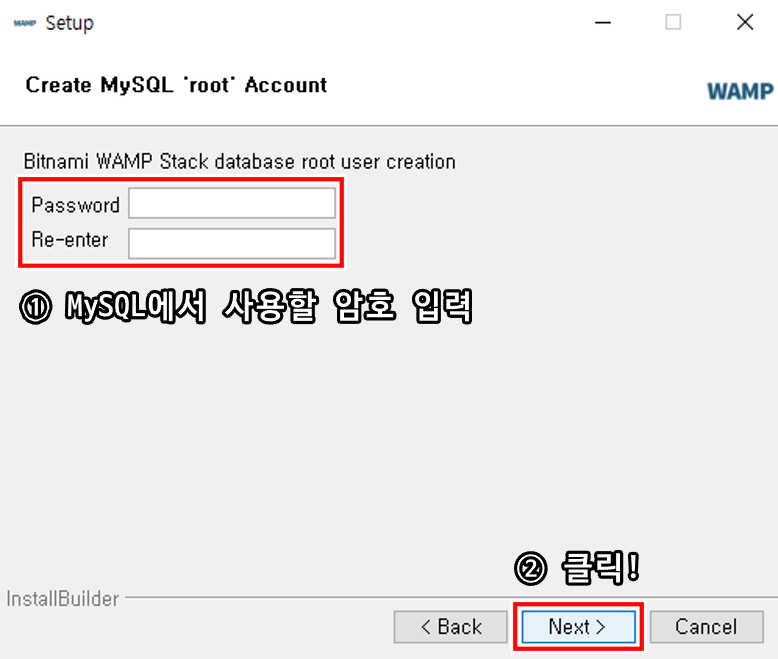
데이터베이스로 사용되는 MySQL의 비밀번호를 설정해주고 '다음(Next)' 버튼을 클릭해줍니다.
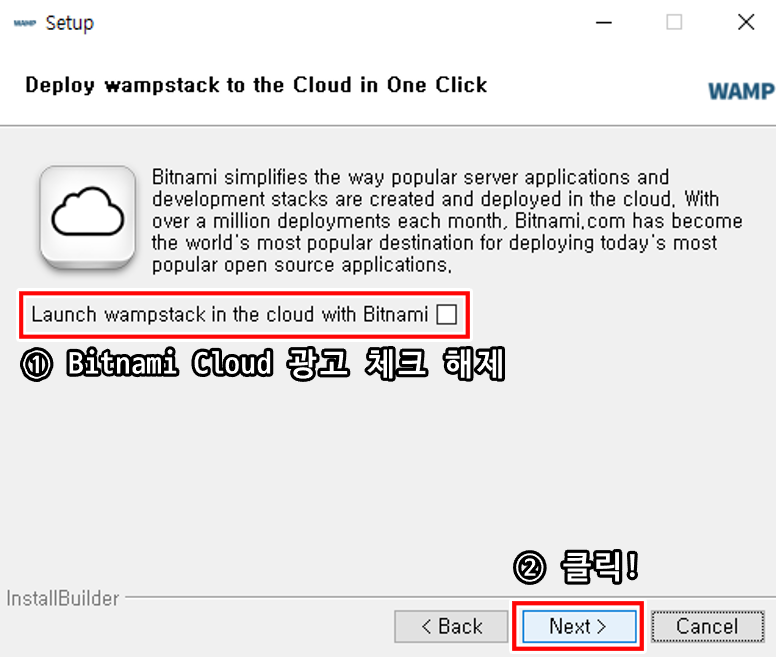
비트나미에서 제공하는 클라우드 서비스에 관한 광고인데요.
사용이 필요하다면 체크를, 필요 없다면 체크를 해제 하면 됩니다.
저는 '체크를 해제'했습니다.
'다음(Next)' 버튼을 클릭해주세요.
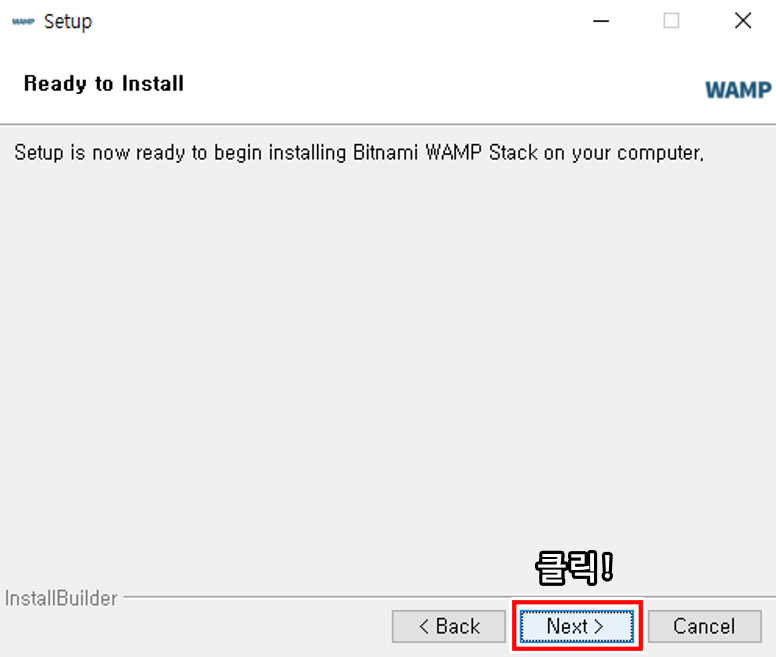
비트나미 설치 전 사용자 설정이 완료되었으니 이제 다운로드만 남았습니다.
'다음(Next)' 버튼을 클릭해주세요.
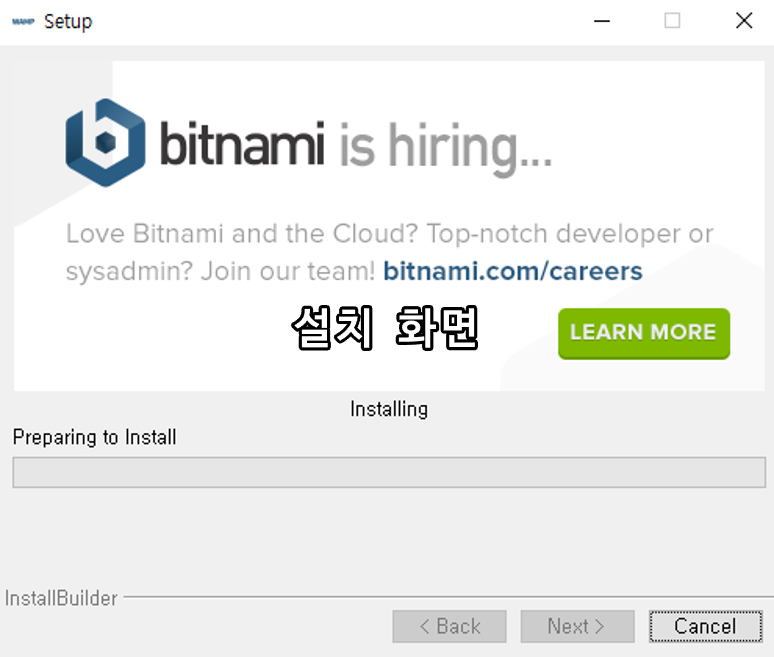
설치 중인 화면입니다.
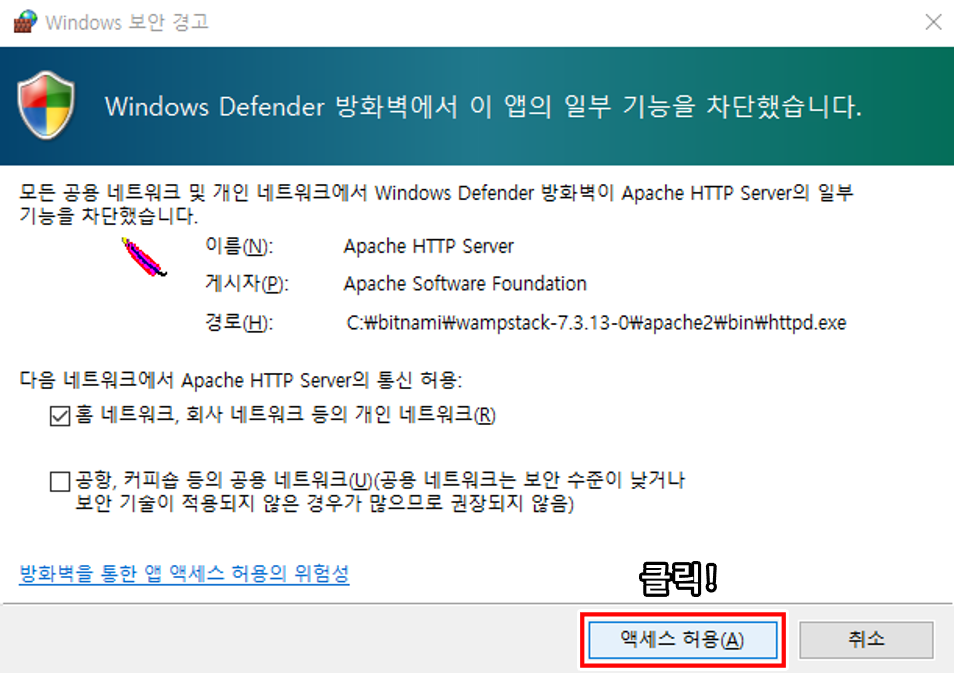
설치가 완료되기 전에 위와 같이 아파치 서버의 방화벽 승인 요청 메세지가 날아옵니다.
네트워크 보안과 관련된 내용인데, '액세스 허용' 버튼을 클릭해 줍니다.
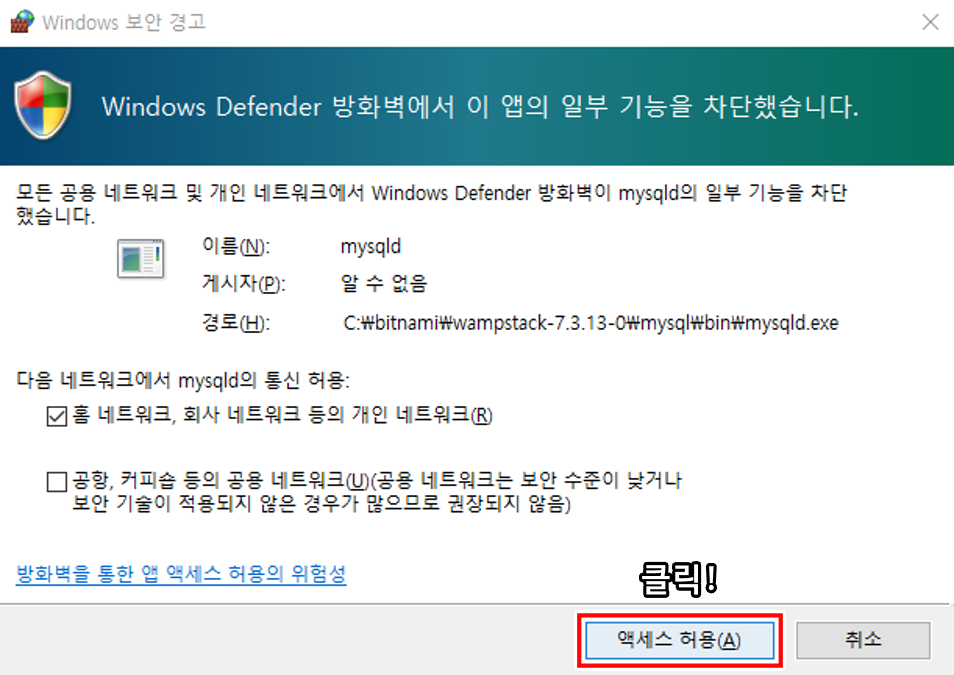
MySQL의 방화벽 승인 요청도 마찬가지로, '액세스 허용' 버튼을 클릭해 줍니다.
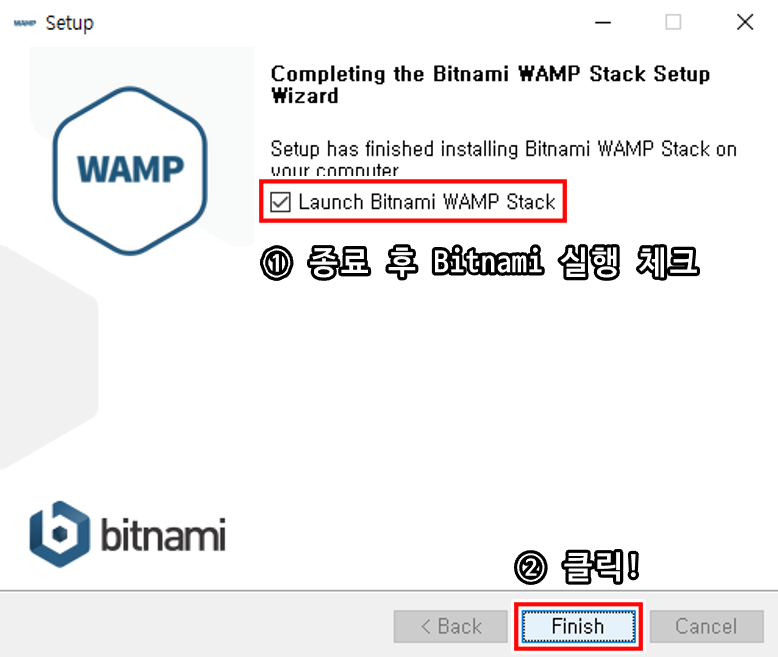
마법사가 종료된 후 비트나미의 실행을 원한다면, 'Launch Bitnami WAMP Stack'에 체크를 해주세요.
끝으로, '마침(Finish)' 버튼을 눌러줍니다.

비트나미가 정상적으로 실행된 후의 모습입니다.
- 비트나미 설치 경로_1
- 비트나미 설치 경로_2
- 비트나미 설치 경로_3
비트나미가 설치된 경로
비트나미 마법사에서 '종료 후 실행(Launch Bitnami WAMP Stack)'에 체크를 눌러도 실행되지 않는 경우가 간혹있습니다.
이런 경우, 비트나미 실행파일의 경로를 알고 있어야 하는데요.
비트나미 실행파일의 경로를 임의로 수정하지 않았다면 기본 경로는 다음과 같습니다.
비트나미 설치 경로 : C:\Bitnami\wampstack-[비트나미 버전 번호]\manager-windows.exe
다음 사진들을 한번 봐볼까요?

!['wampstack-[비트나미 버전 번호]' 폴더를 클릭해주세요 비트나미 폴더 경로](https://blog.kakaocdn.net/dn/eDleQR/btqBt9GGse5/GdLJm2ByKkwyo3OEiS0ij1/img.png)
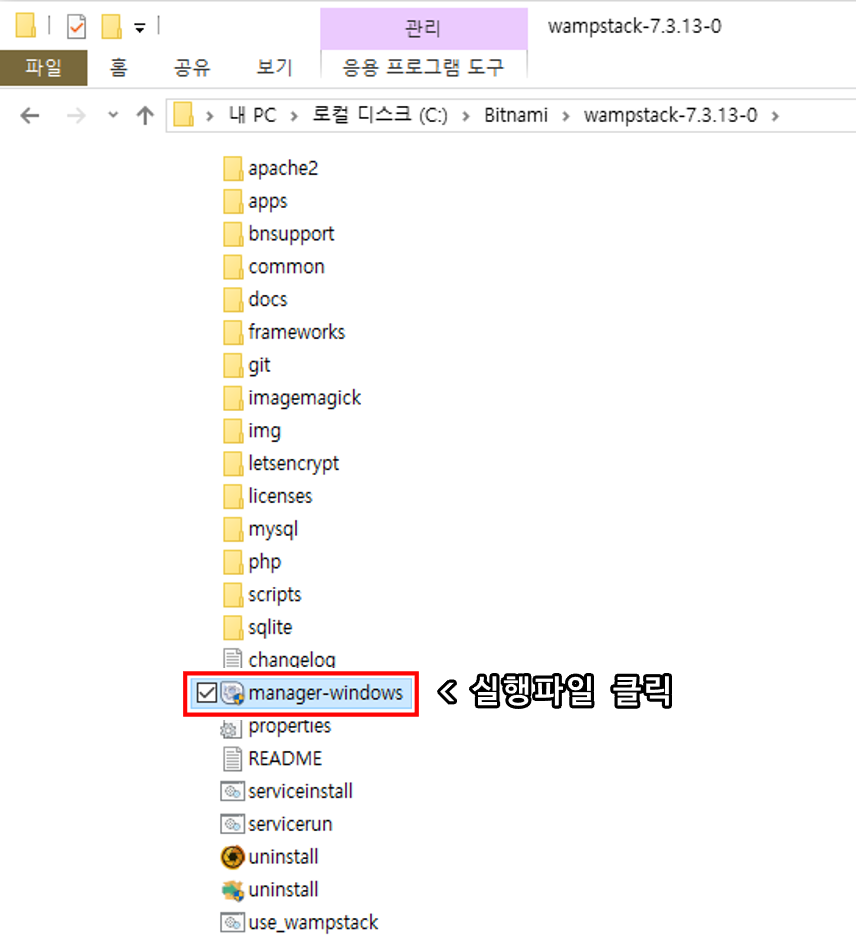
피드백은 언제나 환영합니다.
감사합니다.
kwiskey
'Software > Developer's Tool' 카테고리의 다른 글
| [HTML 에디터] 아톰 에디터(Atom Editor) 설치하기 (0) | 2019.12.11 |
|---|
